Are you tired of fighting distractions while trying to work or study? Are you wasting your time scrolling through social media instead of doing something productive? The internet is a sea of temptations that easily distracts one from the right goals.
Every wasted minute counts, and that should not be a cause for delay on the road to success. Consider the disappointing situation when you try to avoid visiting any non-work-related websites but cannot stop yourself from doing so. It’s exhausting, and by the end of the day, you feel like you have done nothing.
Exercise control over your online environment by blocking websites on your router. Setting up internet restrictions on the router will restrict access to certain websites and improve your concentration and productivity. With this simple solution, you will regain your focus, productivity, and time for the things you really care about.
How Can Any Site Be Blocked On iPhone or iPad?
It is easy to block websites in Safari using your iPhone or iPad if you are worried about what your kids are looking for. Apple has made it easy to manage which websites are allowed. Access info on how to use this website blocker:
- Access Settings: Open the Settings app and go to “General” and then “Restrictions”.
- Enable Restrictions: Go to “Enable Restrictions” and create a 4-digit password.
- Confirm Password: Enter the password again to verify.
- Navigate to Websites: Now scroll down to find “Websites” under “Allowed Content.
- Limit Adult Content: Click on “Limit Adult Content” to enable this setting.
- Add Restricted Websites: Choose “Add a Website” under “NEVER ALLOW”.
- Enter URLs: Then enter the URLs of the sites you wish to block and tap on ‘Done’ to save your settings.
Using these simple steps, you can protect your family from accessing inappropriate websites in Safari.
Find the best way to block websites on all Android browsers.
In addition to learning how to block sites on Safari, learning how to do it across Android browsers is also essential. Meet FamiGuard Pro – the best website-blocking software for parents. FamiGuard helps you stop worrying about your kids’ activities on their phones. This powerful tool makes it easier to keep an eye on their online activities. Worried about adult or inappropriate content? You can relax and leave the job to FamiGuard’s web filtering function. Quickly filter out harmful content to protect your children from inappropriate sites.
- Step 1: Install FamiGuard on your device.
- Step 2: Sign up in the FamiGuard App and sign in.
- Step 3: Download FamiGuard on your child’s phone.
- Step 4: Monitor your child’s phone and set up web blocking effortlessly.
Expanding on FamiGuard’s Capabilities
Geo-fencing Alerts:
Create boundaries for your kids and be notified when they step outside them. FamiGuard allows you to immediately find out if your child has entered prohibited areas and provides more security when your child is outdoors.
GPS Location Tracking:
Get real-time location updates and check the location history. Using FamiGuard, you will always know where your child is, whether at school, a friend’s house or anywhere else.
Screen Time Management:
Choose schedules, lock, or pause your child’s device usage. FamiGuard helps you set up healthy digital routines and regulate screen time to ensure that your family members enjoy a healthy life.
Comprehensive Activity Monitoring:
Effortlessly track different activities, such as web surfing and app activities. FamiGuard offers comprehensive daily reports that let you see what your child is doing on the Internet and if there are any alarming tendencies.
As Android is one of the popular mobile device platforms, FamiGuard provides useful information on children’s Internet activity. This app is a good companion that helps you monitor and manage your child’s internet activities. The enhanced features of FamiGuard distinguish it from other approaches as the best way to protect children online.
Prepared to manage website access on Safari Mac?
Follow these simple steps on how to block websites on Safari and keep your family safe when they are on the internet.
Access System Preferences:
First, click on the Apple icon at the top left of your screen. Then, choose “System Preferences” from the drop-down menu.
Navigate to Parental Controls:
Go to System Preferences and select ‘Parental Controls’ from the menu. This will open a window from where users can be managed.
Unlock Parental Controls:
To make changes, you must unlock Parental Controls. Select the lock icon at the bottom left corner of the window. You will be asked for your password. Once entered, click “Unlock. “.
Select User Account:
Select the user account for which you want to block websites. If you still need to set up a separate user account for your child, it is time to do so.
Access Web Restrictions:
In the selected user account, go to the “Web” tab. Here, you’ll see the choices to manage internet access and block some sites.
Enable Automatic Website Limitation:
Try to limit adult websites automatically. This option will automatically block websites with adult content without the need to add each website manually.
Customize Website Restrictions:
There is also the “Customize” option, which enables you to choose which websites to block or unblock.
Add Websites to Block List:
If you choose to block specific websites, click the ‘+’ button in the ‘Never allow these websites’ section. Insert the URLs of the sites you wish to block and press OK.
Following these steps will help you to block websites on Safari Mac and protect you from the dangers of the Internet.


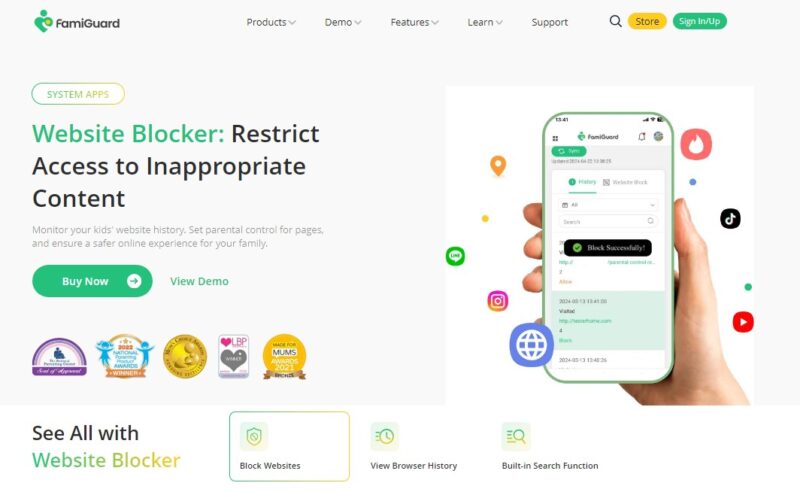
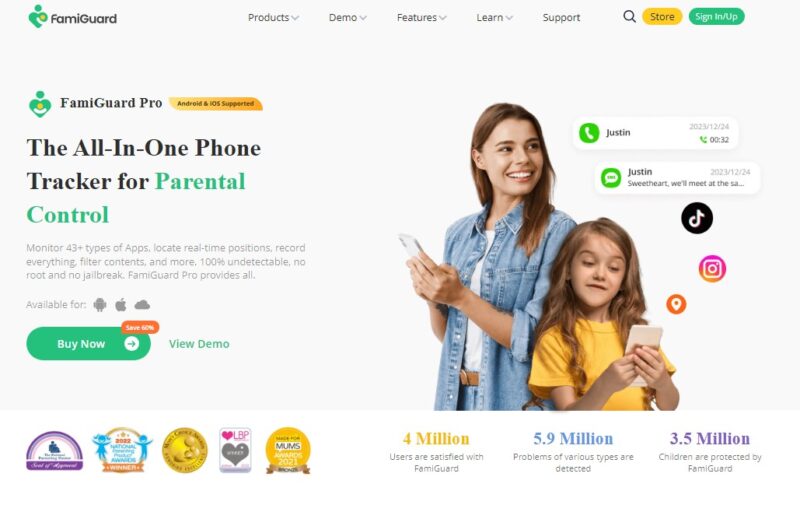
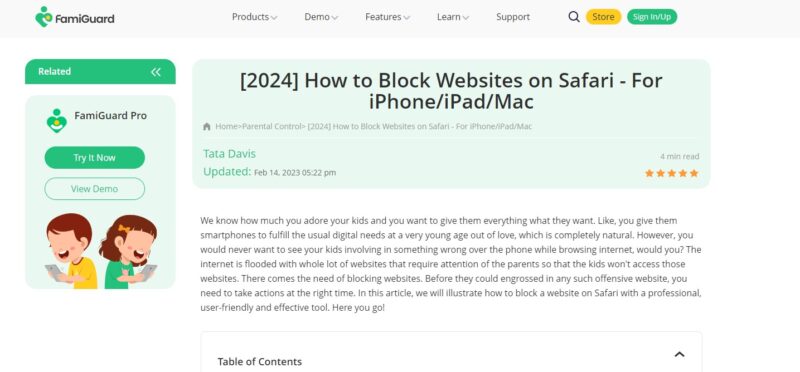


0 Comments